- Metoda 2. Cum se introduce o semnătură în documentul Word
- Faceți o semnătură în Microsoft Word 2010
- Există oa doua opțiune de a face o semnătură în Word 2010
- Caz unic: vedere în șir
- Introduceți într-un document
Pentru prima oară în mai mulți ani, trebuia să folosesc o semnătură digitală în lucrarea mea de text Word. Dacă nu era nevoie de o urgență, nu aș ști niciodată despre disponibilitatea unei astfel de oportunități. Microsoft Word Am folosit-o timp de aproximativ 10 ani și nu am întâlnit niciodată EDS (semnătura digitală electronică). Trebuia să trec prin toate opțiunile documentului. După 15 minute de căutare, am găsit o funcție de a face o semnătură în Word. Acum voi împărți cu voi.
Aveți posibilitatea să semnați digital în Word oriunde în document. Pentru a face acest lucru, trebuie să activați zona necesară cu cursorul mouse-ului și apoi să continuați să efectuați acțiunile indicate de mine.

Metoda 2. Cum se introduce o semnătură în documentul Word
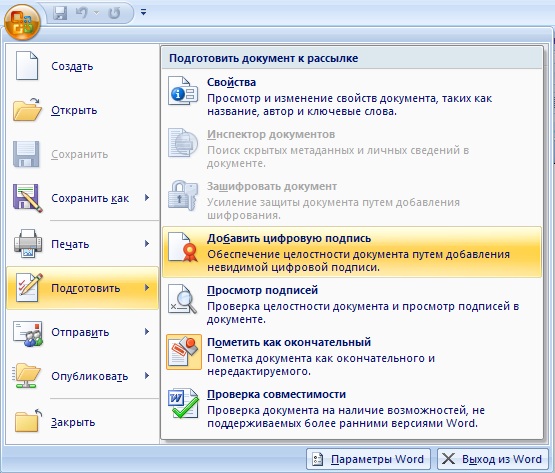
Mai clar acest proces este prezentat în acest videoclip:
Faceți o semnătură în Microsoft Word 2010
- Acum, pentru Microsoft Office
- Selectați opțiunea "Fișier", apoi faceți clic pe "Detalii".
- Marcați fila "Adăugați o semnătură digitală".
- După aceasta, trebuie să selectați un certificat de semnare și să confirmați alegerea dvs.
- Totul, semnătura va apărea pe documentul Word 2010.
Există oa doua opțiune de a face o semnătură în Word 2010
- Mergeți la fila "Insert", apoi în bara de comenzi rapide, selectați pictograma "String Signature Microsoft Office".
- După aceasta, se va deschide fereastra cu setările de semnătură. Trebuie să introduceți inițialele, poziția și adresa poștă electronică .
- Apoi, faceți clic pe "OK", iar pe document apare mesajul EDS.
Puteți vedea acest proces în detaliu în acest videoclip.
Semnarea fișierelor utilizând semnăturile digitale a devenit obișnuită pentru întreprinzători. Dar totuși, mulți dintre cei nou-veniți au o întrebare despre cum să semneze un document VORD al EDS. Cel mai adesea, când trebuie să lucrăm cu EDS, întâlnim MS Office. Dar, mai întâi, merită să înțelegem ce este acest element în documentele de pe computer.
Acest concept include un obiect virtual cu care puteți identifica autorul care la creat. În consecință, aceasta ajută la asigurarea autenticității și integrității fișierului digital. În funcție de ce folosiți EDS, cu acest mijloc modern de protejare a autori tății, veți putea, de asemenea, să urmăriți modificările ulterioare ale conținutului raportului. De aceea ar trebui să știți cum să faceți o semnătură electronică în Cuvânt.
Înainte de a afla cum să semnați EDS Document Word Merită să începeți să o creați. După aceea, creați o linie de semnătură și numai după aceasta - va apărea semnătura în sine.
În funcție de software-ul pe care îl utilizați, procesul de semnare a unui fișier Word poate avea unele diferențe, dar esența va rămâne aceeași. Luați în considerare procedura recomandată pentru versiunea 2007 a programului.
Pentru a adăuga linia necesară în Microsoft Office, aveți nevoie de:
- Mutați cursorul astfel încât acesta să fie în locul în care doriți să inserați o linie care conține autograful computerului.
- Deschideți fereastra "Insert" și faceți clic pe grupul "Text". După aceea, cursorul este poziționat lângă coloana din meniul "Semnătură linie". Selectați și dați clic pe "Șir de semnături Microsoft Word".
- După aceasta, va trebui să faceți setări în fereastra care se deschide, adică să specificați informații despre persoana care semnează fișierul.
- Dacă este necesar, poate fi necesar să creați o altă linie pentru a indica o semnătură suplimentară (în acest caz, urmați punctele de mai sus).
Caz unic: vedere în șir
Pentru a semna o linie, va trebui să selectați linia de semnătură digitală. Pentru a pune în aplicare o astfel de acțiune, cum să semnați document electronic EDS, trebuie să deschideți fereastra "Semnătura" și să faceți oricare dintre următoarele acțiuni:
- Selectați numele dorit de lângă X.
- De asemenea, când faceți clic pe funcția "Selectați o imagine", puteți aplica o imagine a EDS.
- Cu condiția să utilizați un computer tablet, veți avea posibilitatea de a adăuga semnătura scrisă de mână.
- Dacă aveți o persoană specială software-ul pentru semnăturile digitale, puteți să faceți clic pur și simplu pe butonul "Semnați".
- Dacă vă întrebați cum puteți încă să semnați electronic un document Word, ar trebui să știți o altă opțiune. Puteți deveni creatorul unei semnături invizibile care nu va fi afișată. Dar dacă deschideți linia "Semnătura", care se află în partea de jos a ecranului din bara de stare, va fi afișată.
În plus față de informațiile despre modul de înscriere într-un document electronic, trebuie să știți despre software-ul special dezvoltat, al cărui obiectiv este de a controla certificatele de tip digital și de a implementa cripto-operații. Acest software poate facilita procesul de semnare a fișierelor cu un accident digital. Avantajul acestui program este că poate fi folosit pentru a semna fișiere de diferite formate, precum și pentru arhive sau pachete de fișiere. Utilizarea acestuia este, de asemenea, posibilă pentru a aplica EDS armat și suplimentar.
Gestionarea documentelor electronice a intrat în contradicție cu principiul conform căruia un contract sau o altă piesă importantă de text ar trebui să fie verificată printr-un autograf lizibil și clar identificabil. De mult timp nu a existat nici o soluție la această problemă. Treptat, tehnologia EDS, semnătura digitală electronică, a devenit populară și chiar necesară în anumite domenii. Și, deși nu toți utilizatorii obișnuiți o cunosc și o folosesc, Microsoft a încorporat suportul pentru această tehnologie în aplicațiile sale de procesare a documentelor.
Documentele oficiale trebuie să fie autografate
Pe lângă ratificarea contractelor, EDS este de asemenea folosit ca instrument pentru autentificarea scrisorilor prin e-mail, macro-uri etc. Mecanismul de verificare este implementat prin tehnologii de criptare cu cheie privată, care adaugă puncte de securitate și cripto-rezistență. Utilizarea sa garantează identificarea fără echivoc a persoanei care a folosit-o. De asemenea, a fost "sigilat" fișierul rezultat, deoarece nu puteți modifica textul fără a mai fi semnat. Și "nerecuperabilitate". Înțelesul acesteia din urmă este că autorul documentului nu putea să renunțe la implicarea în acest document. Acest lucru este important într-un mediu corporativ (și nu numai).
Introduceți într-un document
Puteți verifica conținutul documentului dvs. EDS dacă acesta nu este reținut și certificatul sau proprietarul său nu este compromis. Apoi nu există nici un obstacol în calea utilizării acestui instrument. Aplicațiile Office care suportă această tehnologie, care este Word și Excel, verifică semnătura inserată pentru toate aceste caracteristici. Numai cu un rezultat pozitiv pot verifica fișier text cu ajutorul ei. O astfel de verificare servește ca dovadă a valabilității autografului nu numai pentru autorul documentului, ci și pentru cel căruia îi este destinat. Principiul securității reciproce a făcut ca această tehnologie să fie revendicată.
Înainte de a introduce o semnătură digitală în Word, asigurați-vă că îndeplinește toate cerințele specificate. Pentru a insera o zonă specială pentru a insera o semnătură digitală, deschideți documentul în Word, plasați cursorul în locul potrivit și mergeți la fila "Inserare" din panglica Setări. Acolo aveți nevoie de grupul "Text", va fi doar un buton "Șir de semnături". Dacă faceți clic pe el, veți deschide un meniu vertical în care să selectați "Șir de semnături Microsoft Office". În locul unde a fost plasat cursorul, regiunea va fi inserată. În același timp, pe ecran va apărea un dialog de configurare în care puteți introduce numele unei persoane, dacă este necesar. Această persoană trebuie să verifice fișierul text, titlul și adresa de e-mail. De asemenea, dacă aveți semne sau instrucțiuni pentru semnatar, acestea trebuie introduse în câmpul "Instrucțiuni" în același dialog. În momentul în care face clic pe linia de subtitrare, comentariile dvs. vor apărea într-o fereastră pop-up. Acest lucru este foarte convenabil atunci când nu doriți să reduceți formatarea în document, tastând text suplimentar în acesta sau făcând alt fișier sau notă cu explicații. Dacă aveți nevoie de semnatar pentru a vă lăsa răspunsul, în aceeași casetă de dialog, bifați caseta cu permisiunea corespunzătoare. În acel moment, după cum va introduce un autograf în document, Cuvântul îi va da ocazia să-și scrie propria-i lângă comentariul tău. În acest fel, Microsoft extinde capabilitățile procesorului său de text pentru procesarea în serie a fișierelor.

Tot în aceeași fereastră, puteți adăuga o dată, va fi afișată în linia de semnătură. Dacă ar trebui să existe mai multe astfel de zone, atunci va fi necesar să se repete această procedură de câte ori este necesar, de fiecare dată când se completează câmpurile necesare, dacă este necesar.
Acum ajungeți la această problemă de la semnatar. Pentru a introduce EDS în zona de semnătură, deschideți documentul și faceți clic pe acesta cu butonul stâng al mouse-ului. Acest clic va evidenția linia și vă va oferi un câmp de introducere a autografelor. Acum, puteți fie să introduceți numele dvs. pentru a introduce o versiune tipărită a EDS, fie să specificați în dialogul de selecție o imagine autografă de pe hard disk. Atât celălalt, cât și celălalt vor începe procesul de verificare pentru semnătura specificată, așa cum am menționat la începutul articolului și cu un rezultat pozitiv, un buton de confirmare va apărea direct în fereastra Word. Făcând clic pe el, semnezi documentul. Pentru proprietarii de tablete există o altă opțiune. Folosind avantajele ecranului tactil, puneți semnătura electronică, așa cum obișnuia, cu o lovitură de stilou, numai în acest caz va fi înlocuită cu un stylus. Cu toate acestea, trebuie avut în vedere că pictura în acest caz nu trebuie să difere de cea pe care ați indicat-o în timpul înregistrării, ceea ce poate fi dificil. Tehnologia modernă de autorizare a amprentelor este, de asemenea, începută treptat să fie utilizată în mecanismul EDS, dar Word nu a primit încă actualizarea corespunzătoare.






