- 2. meetod. Allkirja lisamine Wordi dokumenti
- Tehke allkiri Microsoft Word 2010-s
- Wordi 2010 allkirjastamiseks on teine võimalus
- Ühekordne juhtum: stringijälg
- Sisestage dokument
Esimest korda paljude aastate jooksul pidin oma Wordi tekstis kasutama digitaalset allkirja. Kui see ei oleks hädavajalik, siis ma ei tea kunagi sellise võimaluse kättesaadavusest. Microsoft Word Ma olen seda kasutanud umbes 10 aastat ja ei ole kunagi puutunud kokku EDSiga (elektrooniline digitaalallkiri). Ma pidin läbima kõik dokumendi võimalused. Pärast 15-minutilist otsingut leidsin ma funktsiooni allkirja tegemiseks Wordis. Nüüd jagan teiega.
Saate Wordis kõikjal dokumendis sisse logida. Selleks peate hiirekursoriga aktiveerima vajaliku tsooni ja jätkama minu poolt näidatud toimingute sooritamist.

2. meetod. Allkirja lisamine Wordi dokumenti
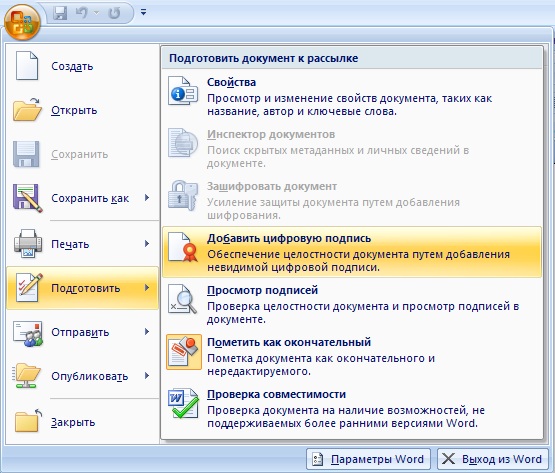
Selgemalt on see protsess selles videos näidatud:
Tehke allkiri Microsoft Word 2010-s
- Nüüd nii Microsoft Office
- Valige suvand "File", seejärel klõpsake "Details".
- Märkige vahekaart "Lisa digitaalallkiri".
- Pärast seda peate valima allkirjastamise sertifikaadi ja kinnitama oma valiku.
- Kõik, allkiri ilmub dokumendile Word 2010.
Wordi 2010 allkirjastamiseks on teine võimalus
- Minge vahekaardile "Insert", seejärel otsetee ribal ikoon "Microsoft Office Signature String".
- Seejärel avaneb allkirja seadete aken. Peate sisestama oma initsiaalid, asukoha ja aadressi e-posti teel .
- Seejärel klõpsa "Ok" ja EDS ilmub dokumendile.
Selles protsessis saate seda protsessi üksikasjalikult näha.
Digitaalallkirju kasutavate failide allkirjastamine on muutunud ettevõtjatele tavaliseks. Kuid paljudel uustulnukatel on küsimus, kuidas allkirjastada EDSi Vordi dokument. Kõige sagedamini, kui peame EDSiga töötama, kohtame MS Office'i. Kuid kõigepealt tasub välja mõelda, mis see element on arvuti dokumentides.
See kontseptsioon sisaldab virtuaalset objekti, millega saate tuvastada selle looja. Seega aitab see tagada digitaalse faili autentsuse ja terviklikkuse. Sõltuvalt sellest, millist EDSi te kasutate, saate selle kaasaegse autorikaitse vahendiga jälgida ka aruande sisu edasisi muudatusi. Sellepärast peaksite teadma, kuidas teha Wordis elektroonilist allkirja.
Enne EDS-i allkirjastamist Wordi dokument , tasub seda luua. Seejärel looge allkirjajoon ja alles pärast seda ilmub allkiri.
Sõltuvalt sellest, millist tarkvara kasutate, võib Wordi faili allkirjastamise protsessil olla mõningaid erinevusi, kuid sisuliselt jääb see samaks. Kaaluge programmi 2007. aasta versiooni jaoks soovitatud protseduuri.
Vajaliku rea lisamiseks Microsoft Office'i vajate:
- Liigutage kursorit nii, et see oleks kohas, kus soovite sisestada arvuti autogrammi sisaldava rea.
- Avage aken "Insert" ja klõpsake rühma "Text". Pärast seda paikneb kursor menüü veeru „Allkiri” kõrval. Valige ja klõpsake „Microsoft Word Signature String”.
- Pärast seda peate avama avanevas aknas sätted, st täpsustama faili allkirjastanud isiku andmed.
- Vajadusel võib tekkida vajadus luua teine rida, et näidata täiendavat allkirja (sel juhul järgige ülaltoodud punkte).
Ühekordne juhtum: stringijälg
Lingi allkirjastamiseks peate valima ise digitaalse allkirja. Sellise meetme rakendamiseks, kuidas allkirjastada elektrooniline dokument EDS, peate avama akna "Allkiri" ja võtma mis tahes järgmistest toimingutest:
- Valige soovitud X kõrval asuv nimi.
- Kui klõpsate funktsioonile „Vali pilt“, saate rakendada oma EDS-i pilti.
- Kui kasutate tahvelarvutit, on teil võimalus lisada käsitsi kirjutatud allkirja.
- Kui teil on eriline tarkvara digitaalsete allkirjade jaoks võite lihtsalt klõpsata nupule „Sign”.
- Kui te ei tea, kuidas saate Wordi dokumenti veel elektrooniliselt allkirjastada, peaksite teadma teist võimalust. Te võite saada nähtamatu allkirja loojaks, mida ei kuvata. Aga kui avate rea "Allkiri", mis asub olekuriba ekraani allosas, kuvatakse see.
Lisaks teabele, kuidas elektroonilisse dokumenti sisse logida, peate teadma spetsiaalselt välja töötatud tarkvara, mille ülesanne on kontrollida digitaalset tüüpi sertifikaate ja krüptooperatsioonide rakendamist. Selline tarkvara võib hõlbustada digitaalse löögiga failide allkirjastamist. Selle programmi eeliseks on, et seda saab kasutada erinevate formaatide, samuti arhiivide või failipakettide allkirjastamiseks. Kasutades on võimalik ka tugevdatud ja täiendavaid EDS-e paigaldada.
Elektrooniliste dokumentide haldamine on vastuolus põhimõttega, et lepingut või muud olulist teksti tuleks kontrollida loetava ja üheselt tuvastatava autogrammi abil. Pikka aega ei olnud sellele probleemile lahendust. EDS-tehnoloogia, elektrooniline digitaalallkiri on järk-järgult muutunud populaarseks ja mõnes valdkonnas isegi vajalikuks. Ja kuigi kõik tavalised kasutajad seda ei tea ja seda ei kasuta, on Microsoft selle tehnoloogia jaoks oma dokumenditöötlusrakendustes toetanud.
Ametlikud dokumendid peavad olema autogrammitud
Lisaks lepingute ratifitseerimisele kasutatakse EDS-i ka e-kirjade, makrode jms ehtsuse kontrollimise vahendina. Kontrollimehhanism viiakse läbi krüpteerimistehnoloogiate abil koos privaatvõtmega, mis lisab turvalisuse ja krüpto-resistentsuse punkte. Selle kasutamine tagab selle isiku selge identifitseerimise. Samuti suletakse tulemuseks olev fail, sest te ei saa teksti ilma muudatusteta muuta. Ja "ebaoluline." Viimase tähendus on see, et dokumendi autor ei saa sellest keelduda. See on oluline ettevõtte (ja mitte ainult) keskkonnas.
Sisestage dokument
EDS-dokumendi sisu saate kontrollida, kui see ei ole hilinenud ning selle sertifikaati või omanikku ei ohustata. Siis ei ole selle tööriista kasutamine takistuseks. Office'i rakendused, mis toetavad seda tehnoloogiat, mis on Word ja Excel, kontrollivad kõigi nende funktsioonide sisestatud allkirja. Ainult positiivse tulemusega saavad nad kontrollida tekstifail tema abiga. Selline kontroll on autogrammi kehtivuse tõendiks mitte ainult dokumendi autorile, vaid ka sellele, kellele see on mõeldud. Vastastikuse turvalisuse põhimõte ja selle tehnoloogia esitamine.
Enne digitaalse allkirja Wordi sisestamist veenduge, et see vastab kõigile esitatud nõuetele. Digitaalallkirja lisamiseks spetsiaalse ala sisestamiseks avage dokument Wordis, asetage kursor õigesse kohta ja minge vahekaardile "Insert" vahekaardil Settings. Sealt vajate "Text" gruppi, seal on lihtsalt "Signature string" nupp. Klõpsates avate rippmenüü, kus peaksite valima „Microsoft Office Signature String”. Kursori paigutamise kohas sisestatakse piirkond. Samal ajal ilmub ekraanile seadistustedialoog, kus saate vajaduse korral sisestada isiku nime. See isik peab kontrollima tekstifaili, pealkirja ja e-posti aadressi. Samuti, kui teil on allakirjutaja jaoks kommentaare või juhiseid, tuleb need sisestada väljale „Juhised“ samas dialoogis. Hetkel, kui ta klõpsab pealdise reale, ilmuvad teie kommentaarid hüpikaknas. See on väga mugav, kui te ei soovi dokumendis vormingut alandada, sisestada sellele lisateksti või teha muid faile või märkmeid koos selgitustega. Kui teil on vaja, et allkirjastaja jätaks teile neile vastuse, märkige samas dialoogiboksis asjakohase loaga kast. Sel ajal, kui ta sisestab dokumendi autogrammi, annab Sõna talle võimaluse kirjutada oma kommentaar kõrval. Sel viisil laiendab Microsoft oma tekstiprotsessori võimalusi failide partii töötlemiseks.

Kõik samas aknas saate lisada kuupäeva, see kuvatakse allkirja real. Kui selliseid piirkondi peaks olema mitu, tuleb seda protseduuri korrata nii palju kordi, kui vaja, iga kord, kui vajate vajalikke väljad täita.
Nüüd tule sellele küsimusele allkirjastajalt. EDSi sisestamiseks allkirja piirkonda avage dokument ja klõpsake seda hiire vasaku nupuga. See klõps toob esile rea ja annab teile autogrammi sisestamise välja. Nüüd saate sisestada oma nime, et sisestada EDS-i trükitud versioon, või määrake valimisdialoogis kõvakettal autogrammitud pilt. Nii üks kui teine alustavad kinnitatud protsessi allkirjastamist, nagu me juba artikli alguses mainisime, ja positiivse tulemusega ilmub Wordi aknas otseselt kinnitusnupp. Klõpsates sellele allkirjastate dokumendi. Tablettide omanikele on veel üks võimalus. Puutetundliku ekraani eeliseid kasutades pange elektrooniline allkiri, nagu varem, pliiatsiga, ainult sel juhul asendatakse see pliiatsiga. Tuleb siiski meeles pidada, et antud juhul ei tohiks maali erineda registreerimisel märgitud olekust, mis võib olla keeruline. EDS-mehhanismis hakatakse järk-järgult kasutama ka sõrmejälgede autoriseerimise kaasaegset tehnoloogiat, kuid Word ei ole veel vastavat värskendust saanud.






